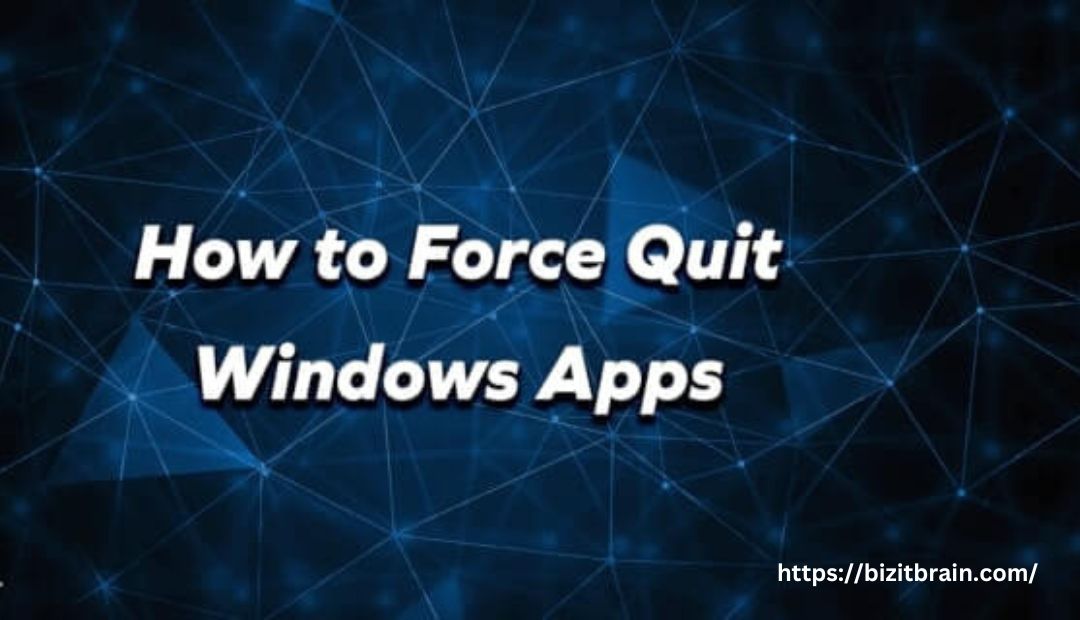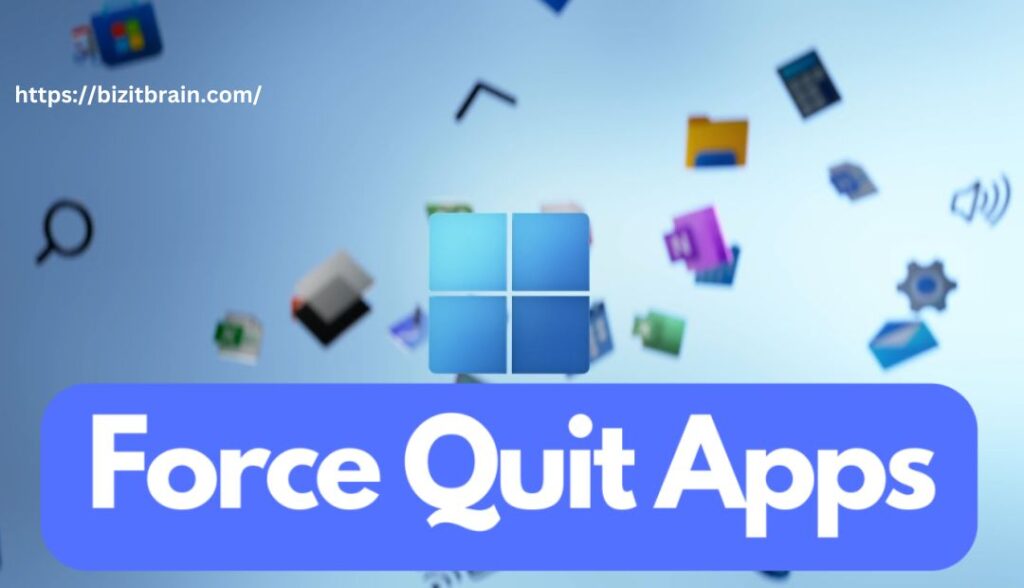
We’ve all been there—you’re deep into a project, and suddenly your app freezes. Frustrating, right? You might feel like you’re trapped in a digital limbo with no way out. But fear not! Understanding how to force quit Windows apps can save you from that nightmare. Whether it’s an unresponsive program or just a stubborn window refusing to budge, we’ve got the tips and tricks you need to regain control of your computer quickly. Let’s dive into effective methods for untangling those frozen screens!
How to Force Quit Windows Apps
When an app becomes unresponsive on Windows, it can disrupt your workflow. Fortunately, there are several quick methods to force quit the application and get back to what you were doing.
Using keyboard shortcuts is often the fastest way. The Task Manager also provides a straightforward method for closing any frozen apps. If you’re comfortable with command lines, the taskkill command might be your go-to solution for ending stubborn processes efficiently.
Difficulty and Duration
Force quitting apps on Windows is typically straightforward. Most users can master it with just a bit of practice. The methods range from simple keyboard shortcuts to using the Task Manager.
For most situations, the entire process takes only a few seconds. However, if your system is completely frozen, you might need additional time to troubleshoot or restart your computer properly. Patience and methodical steps will lead you through any hiccups along the way.
What You Need
To force quit apps on Windows, you don’t need much. A computer running any version of Windows is essential. Ensure your system has enough power to avoid unexpected shutdowns while troubleshooting.
Additionally force quit windows, familiarity with keyboard shortcuts and navigation within the operating system can speed up the process. It’s also helpful to have a calm mindset; freezing apps can be frustrating, but knowing how to handle them makes all the difference.
How to Force Quit a Frozen Window
When a window freezes, it can be frustrating. The first step is to try closing it from the app itself. Look for an “X” button in the corner and click it.
If that doesn’t work, you may need to escalate your approach. From there, find the unresponsive application, select it, and click “End Task.” This will force quit the frozen window efficiently.
What Keys Shut Down a Computer
To shut down a computer quickly, you can use specific keyboard shortcuts. For Windows users, pressing Alt + F4 while on the desktop brings up the shutdown menu.
Another option is to hold down Ctrl + Alt + Delete to force quit windows. This opens a security screen where you can find the power icon at the bottom right corner. Click it for options like shut down or restart your system effortlessly.
Methods to Force Quit on Windows
When your apps become unresponsive, several methods can help you force quit on Windows. You can close an application directly using the “X” button in the top-right corner. Alternatively, right-click its taskbar icon for quicker access to a close option.
Another effective way is pressing Alt + F4 while selecting the frozen window. For more persistent cases, Task Manager offers a powerful solution by allowing you to end processes swiftly and effectively.
Close Application Directly
When an application becomes unresponsive, you can often close it directly by clicking the “X” button in the top right corner. This simple action is usually effective for less stubborn apps that haven’t completely frozen.
If the app still won’t close, force quit windows try right-clicking its icon on the taskbar and selecting “Close window.” This method can be a quick fix before considering more advanced options like Task Manager or keyboard shortcuts.
Close Window via App’s Taskbar Icon
If your app is unresponsive, try closing it directly from the taskbar. Simply right-click on the application’s icon located at the bottom of your screen.
Select “Close window” to shut down the frozen application instantly. This method is quick and efficient for handling stubborn apps without navigating through other menus or using additional shortcuts. It can save you time and frustration when dealing with a freezing program.
Pressing Alt + F4
This simple keyboard shortcut works like magic, allowing you to shut down the active window without navigating through menus.
When your app freezes, just hold down the Alt key and tap F4. It’s especially helpful when other methods fail. You’ll find that this technique can save time and frustration while getting your workspace back on track seamlessly.
Using Task Manager
Once open, you’ll see a list of running apps. Locate the frozen application you want to close, click on it, then hit the “End Task” button at the bottom right corner. This method effectively frees up your system without needing to restart your computer entirely.
Utilize Taskkill Command
The taskkill command is a powerful tool for force quitting applications in Windows. Open the Command Prompt and type `taskkill /im appname.exe` to terminate specific apps quickly. Replace “appname.exe” with the actual name of the frozen application.
For more control, you can add `/f` to forcefully shut it down: `taskkill /f /im appname.exe`. This method works effectively for force quit windows stubborn programs that resist standard shutdown attempts. It’s quick and efficient when other methods fail.
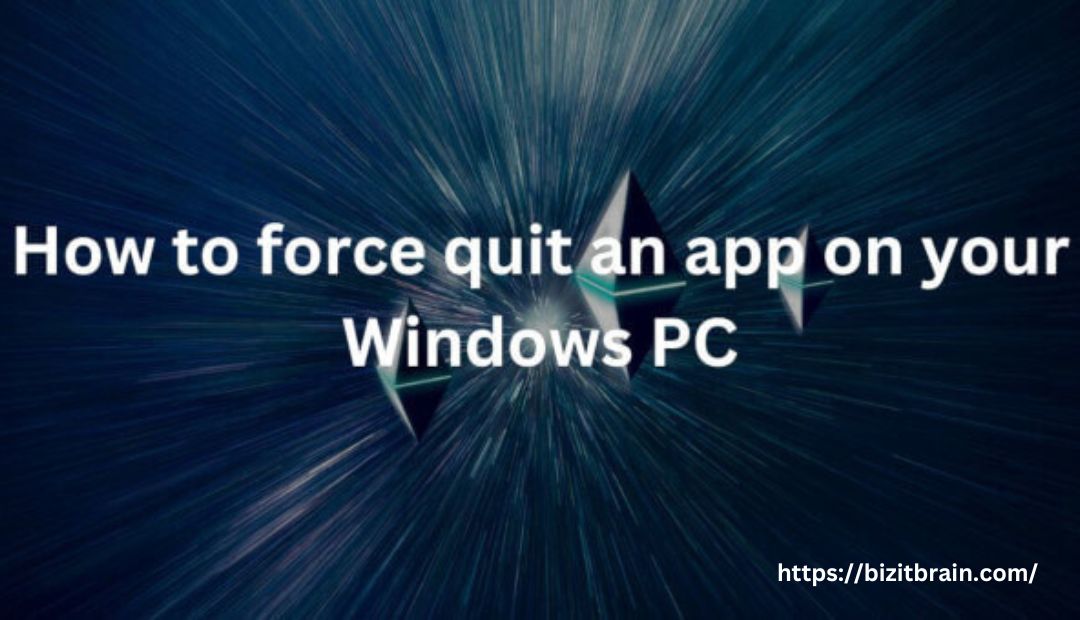
If Windows Environment is Frozen or Unresponsive
When your Windows environment becomes frozen or unresponsive, it can be frustrating. The screen might stay stuck, and inputs seem ignored. In such cases, patience is vital while you assess the situation.
If waiting doesn’t help, try pressing Ctrl + Alt + Delete to access a menu for task management options. Force quit windows This may allow you to regain control without restarting your computer entirely. If all else fails, a hard reset could be necessary to restore functionality.
Sign Out or Shut Down Windows
If your Windows system becomes completely unresponsive, signing out or shutting down may be the best option. Use Ctrl + Alt + Delete to access the options menu quickly.
Alternatively, if you can still navigate a bit, click on the Start button and select Power. You’ll find options to shut down or restart your PC easily. It’s a straightforward way to regain control of your device when apps freeze up.
Enable Auto Recovery Options
Auto Recovery Options can be a lifesaver when your apps freeze unexpectedly. By enabling these features, you grant Windows the ability to automatically save your progress, minimizing data loss during crashes.
To enable Auto Recovery, navigate to the system settings and look for recovery options. This proactive step ensures that even if an app becomes unresponsive, you’ll have previous sessions saved and ready to restore without significant hassle or frustration.
Ways to Force Quit Apps on Windows PC
When your applications become unresponsive, there are several effective methods to force quit them on a Windows PC. You can use keyboard shortcuts like Alt + F4 or access the Task Manager for a more detailed approach.
Another option is to right-click the app’s icon on the taskbar and choose “Close window.” Each method provides quick relief from frozen programs, allowing you to regain control of your system without hassle.
Using Keyboard Shortcut
One of the quickest ways to force quit a frozen app on Windows is by using keyboard shortcuts.This method bypasses the need for mouse navigation, making it efficient when an application hangs.
Force quit windows Select it and click “End Task” or simply hit “Delete.” This straightforward approach can save you time and frustration.
Using Task Manager
If an app freezes, you can quickly access it by pressing Ctrl + Shift + Esc or right-clicking the taskbar and selecting Task Manager.
Once open, find the unresponsive application in the list. Click it, then hit “End Task.” This will force quit the frozen window efficiently. It’s a simple yet effective way to regain control of your system without rebooting or losing unsaved work.
Using Command Prompt
Using Command Prompt to force quit applications can be a powerful method for advanced users. Open the Command Prompt by searching for it in the Start menu.Find the program you want to terminate and note its name or Process ID (PID). Then, enter `task kill /F /IM [program_ name]` or `task kill /F /PID [pid number]`. This command will immediately close the frozen application without any hassle.
How to Quit on Windows 11 PC
If you’re dealing with a stubborn app on your Windows 11 PC, several methods can help you force quit it. Once opened, locate the unresponsive application, click on it, and hit “End Task.”
Alternatively, use a quick keyboard shortcut: press Ctrl + Shift + Esc to access Task Manager directly. This method allows for a swift resolution without needing to navigate through multiple menus again.
Using Task Manager
Simply elect “Task Manager,” or press Ctrl + Shift + Esc. This opens a window where you can see all running apps.
Once you’re in Task Manager, find the frozen app under the “Processes” tab. Click on it and then hit the “End Task” button at the bottom right corner force quit windows. This will force quit your unresponsive application quickly and effectively.
Through the Settings Menu
Navigating through the Settings Menu can be an effective way to force quit applications on Windows. Start by clicking on the Start menu, then select “Settings.” From there, go to “Apps” and find the specific app causing issues.
Once you locate the app, click on it. You’ll see options that include “Terminate” or “Force Quit.” This method is straightforward and helps you regain control without needing any keyboard shortcuts or external tools.
via Command Prompt
Using the Command Prompt to force quit Windows apps is straightforward. First, open the Command Prompt by typing “cmd” in the Start menu search bar. Once it’s open, type `tasklist` to see all running applications.
Next, identify the application you want to close and note its name or process ID. Use the command `taskkill /IM [application_name] /F` for an immediate shutdown of that program. This method offers a powerful way to regain control without navigating through menus.
Quick Keyboard Shortcut
A quick keyboard shortcut can be a lifesaver when apps freeze on Windows. Simply press Ctrl + Shift + Esc to open Task Manager directly. This tool allows you to see all running applications and their statuses.
Once Task Manager is open, find the unresponsive app, click it, and select “End Task.” This method provides a swift solution without navigating through multiple menus. It’s efficient and often the fastest way to regain control of your computer.
Providing Assistance Every Time
Whether you’re a seasoned tech user or just getting the hang of things, knowing how to force quit Windows apps is crucial. Freezing applications can be frustrating, but with these methods at your disposal, you’re never left in the lurch.
From using keyboard shortcuts to accessing Task Manager and utilizing command prompts, there’s always a way out when things go awry. Each method has its unique advantages, making it easier for you to regain control over your system.
Force quit windows
Should you encounter issues regularly, consider enabling auto-recovery options or staying updated with software patches. Being proactive can save time and prevent future headaches.
Remember that technology can be unpredictable. But armed with this knowledge, you’ll feel more confident tackling any freezing situation that arises on your Windows device to force quit windows.